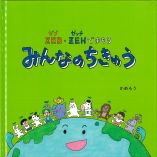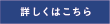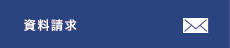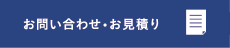解像度とは?
パソコンなどでデジタル画像を扱ったことがある方は、「解像度」という言葉を目にしたことがあると思います。
「解像度」はその画像の質を表す単位の一つであり、たとえば書籍など印刷物に画像を掲載する際にも重要になってくるものです。
解像度はデジタル画像を構成する画素(ドット)が、どれくらいの密度・細かさで配置されているかを示していて、
たとえば画像の縦横のサイズが同じでも、解像度が小さければ(画素が少なければ)荒い画像に、解像度が大きければ精細な画像となります。

解像度の大小はdpi(ディーピーアイ:dots per inch)という単位で表されます。
一般的に、書籍など印刷物に掲載する画像は、350dpi(グレーなら600dpi)の解像度があれば良好な画質で印刷されます。
(印刷方法によっては、それ以上の解像度で高精細に印刷することも可能です)
書籍や印刷物に利用する画像を用意する
以下では、書籍・印刷物に使用する画像を準備する際の注意点を見ていきます。
望ましい解像度と縦横サイズ
●カラー/グレースケール画像:350dpi以上が望ましい
●モノクロ画像:600~1200dpiが望ましい
必要な画像の縦横サイズは、作りたい本の大きさによって変わります。
(参考:書籍のサイズ(判型)について)
本の大きさが決まったら、1ページまるごと使って大きく扱いたい画像、
1ページの半分ほどで掲載したい画像、などと画像を分類して、大まかに必要な画像サイズを把握しましょう。
実物の写真等をスキャンする場合
実物の写真やイラストをスキャンし、そのままの大きさで使いたい場合は、
スキャナーの設定で読み込み解像度を350dpiにしてスキャンニングしてください。
グレースケールで使いたい場合は600dpiを推奨しますが、350dpiでも構いません。
原寸の2倍の大きさで掲載したいのであれば、原寸で700dpi、もしくは2倍の大きさで350dpiでスキャニングします。
デジタル画像を利用する場合
すでにデジタル化された画像を利用する場合は、まずは解像度やサイズを確認しましょう
Windowsでは、画像データのプロパティを見ることで画像の解像度が確認できます。
(確認する画像を右クリック→[プロパティ]→[詳細])

サイズ・解像度を確認したら、その画像を大きく使うのか、小さく使うのかなど、どのように使うか決めましょう。
制作ソフト側での設定を忘れない!(Microsoft Wordを例に)
ご自分で本文のデータを製作する場合、または画像を張り込んだ原稿を入稿する場合は以下のことにお気をつけください。
たとえば、Microsoft Wordではソフト側での設定で画質が決まります。
初期設定のまま画像データを挿入すると、画質が落ちた状態で貼り込まれます。
また、ページ内で画像を縮小すると、画像サイズもリサイズされます。
画質の低下を避けるためには以下の操作をします。
【ソフト側の画質設定を変える】
1. Microsoft Wordを起動し、[ファイル]→[オプション]→[詳細設定]
2.[イメージのサイズと画質]の[既定の解像度]で[高品質]を選択
*「ファイル内のイメージを圧縮しない」にチェックを入れた場合、画像は圧縮されませんが、ファイル容量が大きくなる場合があります。

適切な画像を用意して質の高い本を作りましょう。